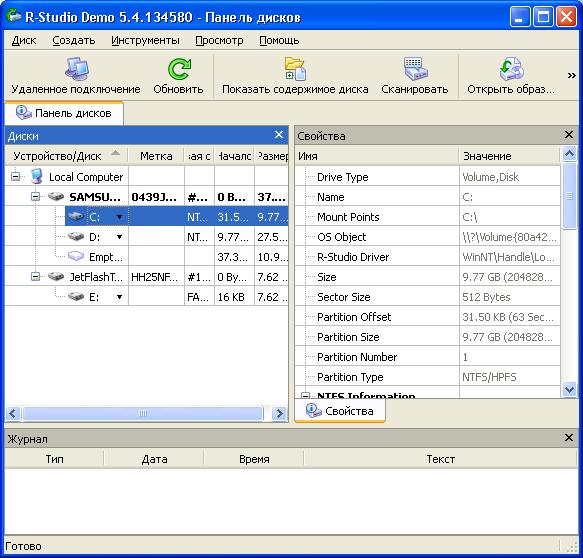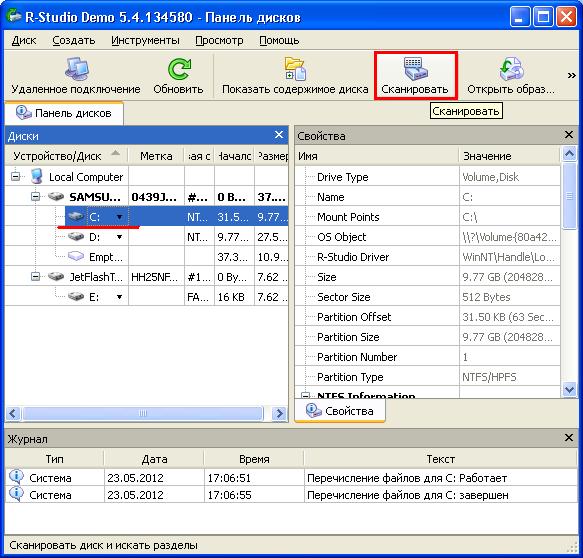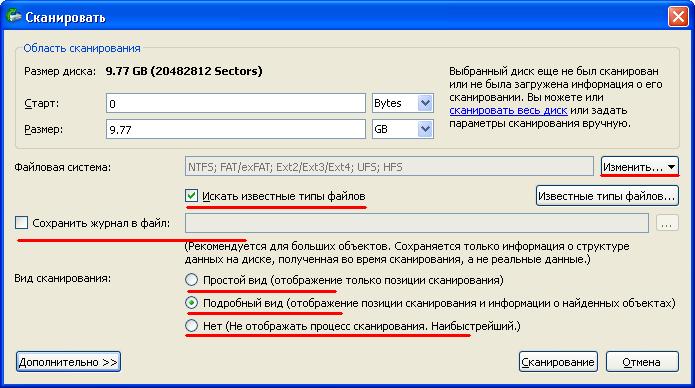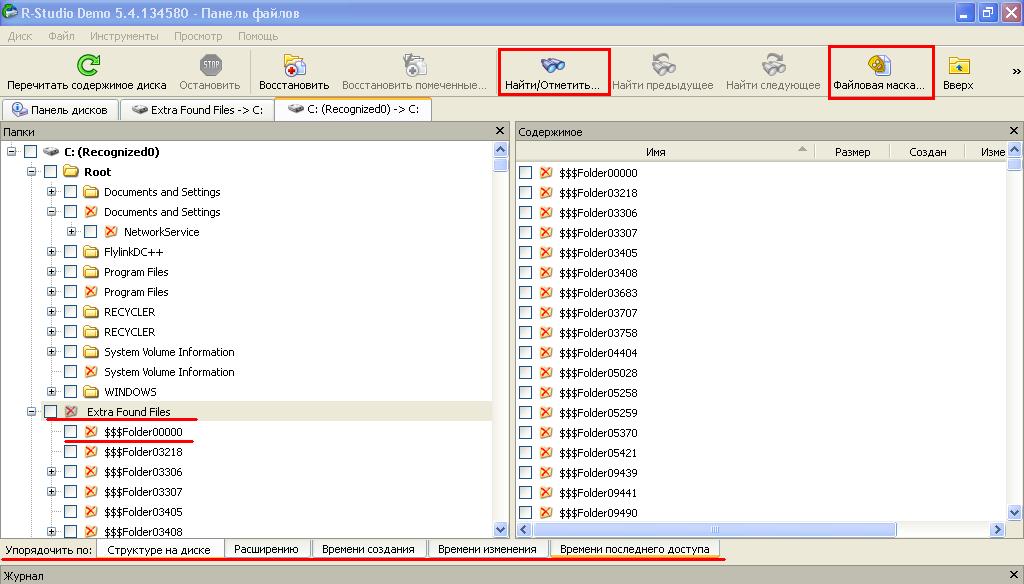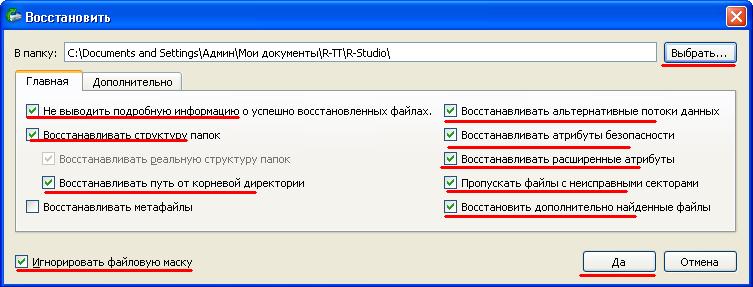Бытовая техника » Восстановление данных
Здравствуйте дорогие друзья и читатели блога. В этой статье речь пойдет о программе для восстановления данных с флешки или других носителей.
Потеря данных происходит по разным причинам. Кто-то отформатировал жесткий диск, случайно удалил данные из корзины или в обход неё, файлы были удалены вирусами и т.д. Чтобы не потерять ценную для вас информацию навсегда, можно попытаться восстановить её.
К тому-же программ для восстановления данных сейчас предостаточно. Даже для восстановление данных с диска. Или восстановление флешки можно выполнить с помощью нехитрой утилиты. Вскоре я рассмотрю самые популярные из них как платные, так и бесплатные. , чтобы не пропустить.
Прежде чем начать рассматривать программу для восстановления данных с флешки, небольшой совет.
Если у вас жесткий диск, флешка, карта памяти или другое устройство с которого вы хотите восстановить информацию, было повреждено физически, то самостоятельно выполнять восстановление не рекомендуется! Лучше сразу обратится к профессионалам этого дела.
В противном случае есть риск потери данных без возможности восстановления — даже в сервис центре!
1 R-Studio — программа для восстановления данных с флешки
В данной статье будет рассмотрена популярная программа для восстановления данных с флешки — R-Studio. В отличии от бесплатной программы для восстановления файлов, которую мы рассматривали ранее в статье — как восстановить удаленные файлы, R-Studio платная.
Но так как программа действительно хорошо восстанавливает данные, то думаю это мало кого остановит. Не мне вам рассказывать как платное становится бесплатным в интернете ????
Скачиваем и устанавливаем программу.
После установки, запускаем программу и выбираем демо версию. Отличие демо версии программы заключается в том, что вы не восстановите файлы объемом более 64кб. Любые другие функции и настройки программы остаются доступными так-же как и в полной версии.
Перед вами появится окошко с найденными дисками на вашем компьютере.
Обратите внимание программа обнаружила все накопители подключенные к компьютеру. А значит можно выполнить восстановление данных с флешки или карты памяти. Выбираем диск на котором хотим провести восстановление данных. И нажимаем на кнопку сканирование.
После этого откроется окошко с настройками сканирования диска
Здесь вы можете выбрать параметры сканирования. Верхние две настройки — размер диска и откуда начинать старт. Оставляем как есть.
Далее настройки файловой системы. По умолчанию стоят все. Мы можем выбрать ту файловую систему, которая стоит на вашем диске. Я оставляю без изменений.
Кстати в случае, если у вас нет файловой системы на носителе, то для начала придется выполнить форматирование а затем уж сканирование. Часто такое бывает с картой памяти.
Далее оставляем отмеченной галочку:
— «Искать известные типы файлов»
А галочку напротив функции журнал сканирования в файл можно не выбирать. Разработчики рекомендуют использовать данную функцию по надобности для больших объектов. При этом у вас будут сохранены сведения найденных данных в отдельном файле.
Последняя настройка, это вид сканирования. Для ускорения процесса сканирования выбираем НЕТ. Для максимального отображения процесса сканирования файлов программой оставляем Подробный Вид.
Я выбираю НЕТ для ускорения процесса, так как для меня данная информация бесполезна — важен конечный результат. Также вы можете выбрать самый верхний вариант Простой вид. Для отображения самой важной информации.
Все нажимаем Сканировать и дожидаемся окончания сканирования.
Скорость сканирования зависит от объема сканируемых данных и скорости жесткого диска.
к меню ↑
2 Программа для восстановления данных с флешки
По окончанию сканирования переходим двойным щелчком левой кнопки мыши в раздел диска. И просматриваем найденные удаленные файлы для их восстановления.
В первую очередь обратите внимание на удобную структуру файлов в виде привычного нам проводника или Total Commander. Далее файлы можно отсортировать по удобным вам критериям. Для этого достаточно воспользоваться панелькой внизу.
Также сверху мы можем воспользоваться удобным поиском если вы помните имя файла или найти файл по маске — функция рядом. Последняя пригодится более продвинутым пользователям.
Так как вместо удаленных файлов на диске, возможно, производилась перезапись, то не все файлы получится восстановить. В основном все удаленные файлы расположены в последней папке — Extra Found Files.
Зайдите в нее, там вы обнаружите большое количество под-папок с найденными файлами.
Чтобы восстановить найденные удаленные данные, нажимаем правой кнопкой мыши по папке или файлу и нажимаем восстановить.
Перед нами появится окошко с параметрами восстановления данных с флешки
Выбираем путь по которому будут сохранены восстановленные данные. Я рекомендую выбирать отдельный диск. Далее отмечаем все галочками как у меня или оставляем по умолчанию и нажимаем Да.
Данные восстановятся в месте указанном вами ранее. Вот по сути и вся процедура работы программы для восстановления данных с флешки. Как видите ничего сложного.
Стоит отметить, что программа также умеет создавать образы дисков и работать по удаленному подключению.
А чтобы не попадать в неприятные ситуации по утере данных я рекомендую делать резервные копии с помощью acronis, сам процесс я описывал в статье — восстановление данных acronis.
Или воспользоватся статьей — восстановление информации с жесткого диска.
На сегодня все! Удачи вам ????